Naples Computer Support
CALL US NOW: (239) 963-9191
Do It Yourself
Our recommendations for upgrading or repairing your computer YOURSELF
Before You Begin
-
Determine the type of hard drive and the maximum amount of RAM your computer can use
-
Decide to upgrade just the hard drive / SSD or both SSD & RAM (We recommend both)
-
Make sure you have the right tools, hardware & Anti-Static Mat
-
Create accounts with the big four companies Microsoft, Apple, Google & HP
-
Backup all your documents, pictures, videos, and any other important folders
-
Create a list of all software that needs to be re-installed and make sure you have the media or info needed to re-install it. (Microsoft Office, Quick Books etc.)
-
Create a bootable USB Flash drive and make sure your computer can boot to it
-
Log into all browsers you use (Chrome, Edge, Safari etc.) This will automatically replicate your favorites / bookmarks on the new computer.
-
Write down your user id and password for important apps and web sites. EXTREMELY IMPORTANT
-
Find the make and model of your computer (Take a picture of the label underneath the computer)
-
Go To Youtube.com, search for your make and model and type in “BIOS Boot Order”
-
While in YouTube search for your make and model and type in “upgrade to SSD”
-
Purchase a new SSD Drive (SATA 2.5 inch or NVME)
-
Purchase new RAM (Example DDR3 or DDR4) (Go to Crucial.com to find RAM that fits in your computer)
Ready Steady Go
-
Follow the YouTube instructions to remove the covers and the existing drive
-
Install the new SSD Drive into the computer
-
Install the old drive into the new External Drive Enclosure
-
Replace the cover(s)
-
Boot to the Windows Media Boot USB Flash Drive
-
Follow the screens and install a new version of windows
-
Connect to your WiFi router
-
Install all important updates
-
Re-install all your applications
-
Connect the external drive enclosure and copy all important data files to the new SSD
-
Re-install drivers for your printer & scanner
The whole process takes between two and six hours depending on your computer speed, internet speed, applications installed and the amount of data transferred.

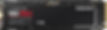
01
Determine your needs
You must know the exact make and model of your computer. Recently, most manufacturers started using a new type of hard drive / SSD called an NVME drive. In the past they used SATA style drives, for laptops they used 2.5 inch drives and 3.5 inch drives on desktop models. It is important to know what type of drive is in your computer. Knowing the make and model will identify how much RAM can be added to your computer.
02
Before You Begin
BACKUP BACKUP BACKUP!
Backup to the cloud

03
Performing The Upgrade
You need to create a bootable USB drive with the version of Windows you need, 10 or 11. You then may need to tell your computer to look for a bootable USB device before it attempts to boot to the internal hard drive. After you do that reboot the computer with the USB drive in the computer and it will start the installation process which is easy to follow.
https://www.microsoft.com/en-us/software-download/windows10
https://www.microsoft.com/en-us/software-download/windows11

04
Finishing The Upgrade
If you take our advise and remove your existing hard drive and insert it into an external drive enclosure you will always have access to your existing files including data, pictures, videos etc. If you install an SSD type drive and do a fresh installation of Windows your computer will be several times faster than it was when it was new. If you install at least 16Gb of RAM, your computer will be optimized for many more years of use.

Post Upgrade / New Computer
A new computer may have been manufactured months ago and been sitting on a shelf somewhere until it got to you. The bootable USB software may have been made months ago and it will need to be updated once it is on your new drive.
Microsoft makes updates, creates patches, fixes bugs and implements security improvements every day. They frequently implement a required update online, sometimes weekly.
When you first turn on a newly built computer you need to provide your name, email address, date of birth, and cell phone number in addition to your wi-fi password if necessary. The whole process takes about a half hour before you finally launch Windows for the first time.
Once you log on for the first time, you need to go to settings then click on “Windows Update” then click on “Check for updates”.
This will start a lengthy process of downloading updates in waves. After each wave Is finished it requires a restart that installs the update. You must repeat these processes several times until you get the “You’re up to date” message.
It is normal for a new computer to need 4 or 5 restarts and could take more than an hour or two. Factors like computer configuration and your internet speed will determine how much time these processes take.
I have experienced this process, taking over an hour alone just to get your Windows 10 or 11 up to date and ready for years of use.
When a computer is new there are many popular and often needed applications that need to be installed.
Most new computers come with a pre-installed copy of Microsoft Office 365 which will allow you to use Microsoft Word, Excel, Outlook Email, Power Point, Publisher and Teams.
The pre-installed version is free to use for the first year but requires an annual $99 subscription fee if you want to continue using it for years to come.
Most people are not aware that there is a “One Time Purchase” option to purchase Microsoft Office 2021 Professional Plus (their Most complete and most up to date version available). Microsoft does not make it easy to find.
Microsoft would prefer everyone to pay annually. Microsoft charges $440 on their website for this one time purchase option, I can provide it for $100. If you purchase the one-time payment option of Microsoft Office 2021, you will need to un-install the pre-installed version of Microsoft Office 365.
In addition to a new computer not having Microsoft Office, many of the most popular applications need to be downloaded and installed onto the new computer to make it usable in 2023.
Applications such as…
Remove Windows 11 from Safe Mode (to allow installation of 3rd party applications.)
One Drive Cloud Storage / Backup
Microsoft Office
Google Chrome
Email Applications
PDF Adobe Acrobat
Zoom – Skype
iCloud – iTunes
Accounting Applications
Team Viewer etc.
Final Steps
Transfer data from your old PC to an external drive
Transfer data from the external drive to the new computer
Update Windows to most up to date version
Install printer drivers for all printers.
Install scanner drivers for all scanners.
Sync the new PC to your cell Phone.
Confirm everything works!
In Summary: The whole process of setting up a newly purchased or upgraded Windows 10 or 11 computer along with updating the new build to get to the most current version of Windows, installing all needed applications, setting up email systems, connecting the new computer to the internet / WiFi and installing & setting up printers and scanners could take between 2 and 6 hours depending on your computer speed i3, i5, i7, i9 etc., RAM installed, internet speed 25, 50, 100 mbps and the amount of data needing to be transferred from the old PC to the new PC.
